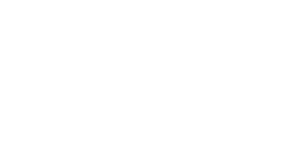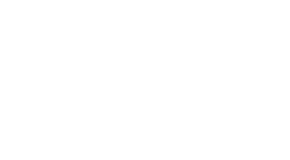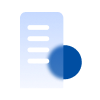1. DOWNLOAD THE APP
Scan the QR code or search ELEGRP HOME to download the app from the Apple App Store or Google Play.
2. BEFORE WE START
1. Ensure your mobile phone's Wi-Fi is turned on and is connected to a 2.4GHz Wi-Fi network. If your WiFi router supports both the 2.4GHz and 5GHz dual bands, set their WiFi names (SSID) differently or turn off the 5GHz from the wireless page of the router (the entry address is usually provided on the label attached to the back of the router), and then connect your phone to the 2.4GHz Wi-Fi network.
2. Ensure your mobile phone's Bluetooth is turned on.
3. Prepare the WiFi password of the WiFi network that your mobile phone is connected to.
4. Open the App and register an account to log in.
5. Tap the icon "Add Device" in the middle, or the add icon "+" on the top right of the homepage.
NOTE: Please make sure your WiFi network is 2.4GHz. The smart device is NOT compatible with 5GHz WiFi networks.
3. ADD DEVICE TO ELEGRP HOME
Option 1: Add Device by Auto Pairing
1. Power on the smart device and check if the indicator light is blinking - this indicates that the device is in pairing mode. The pairing mode will last for 3 minutes.
2a. If the indicator light is blinking, the smart device will be automatically discovered.
2b. If the indicator light is not blinking, press and hold the switch button of the smart device for 6 seconds until the indicator light starts blinking. (For DRS10 & DRS30 Smart Rotary Dimmer Switch, press and hold the knob to enter the setting menu. Rotate the knob to select "Network Connection" and press to confirm. Follow the instructions on the screen until the indicator light starts blinking)
3. Add device from the discovered device list on the top.
4. Select the 2.4GHz WiFi network that your mobile phone is connected to. Enter the password for that network and wait a few seconds until the device is successfully added.
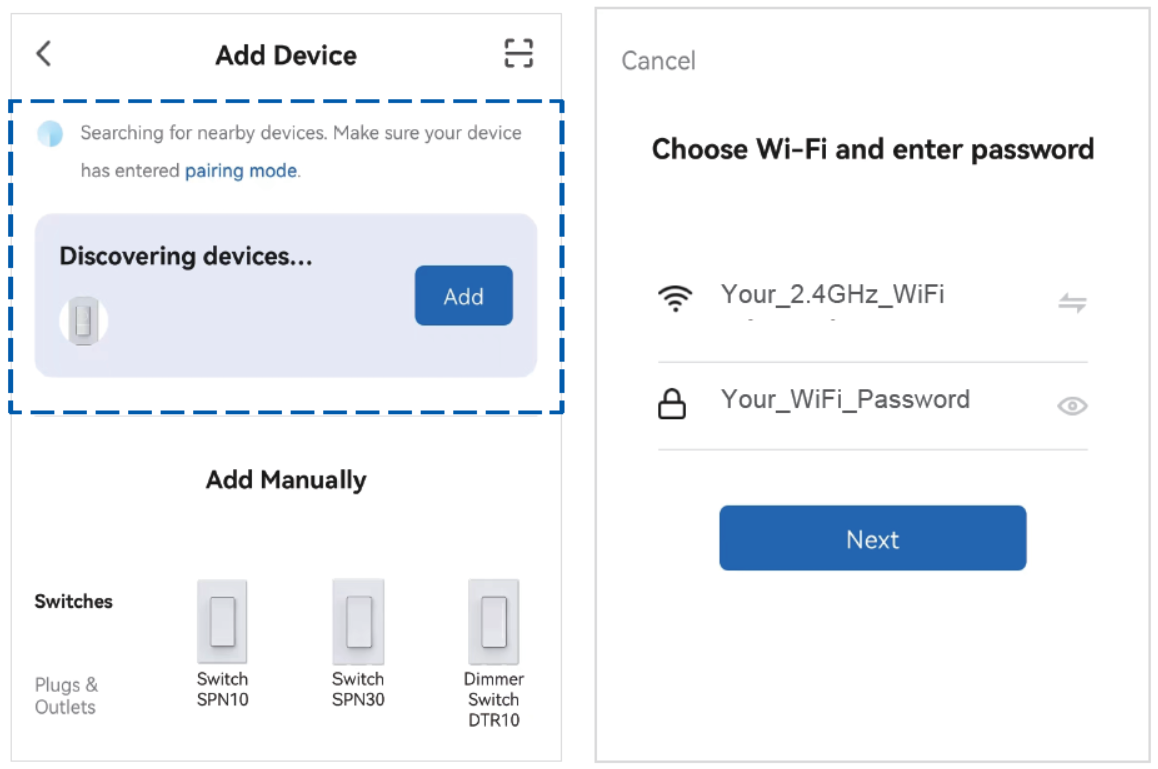
Option 2: Add Device Manually
1. Power on the smart device and select the device type from the list.
2. Follow the instructions in the App step by step to make sure the indicator light starts blinking - this indicates that the device is in pairing mode. The pairing mode will last for 3 minutes. (For DRS10 & DRS30 Smart Rotary Dimmer Switch, press and hold the knob to enter the setting menu. Rotate the knob to select "Network Connection" and press to confirm. Follow the instructions on the screen until the indicator light starts blinking)
3a. If the indicator light is blinking fast, choose Bluetooth Mode or EZ Mode from the top right (suitable for most smart devices).
3b. If the indicator light is blinking slow, choose AP Mode instead (may appear on PQR10 & PQR20).
4. Select the 2.4GHz WiFi network that your mobile phone is connected to. Enter the password for that network and wait a few seconds until the device is successfully added.
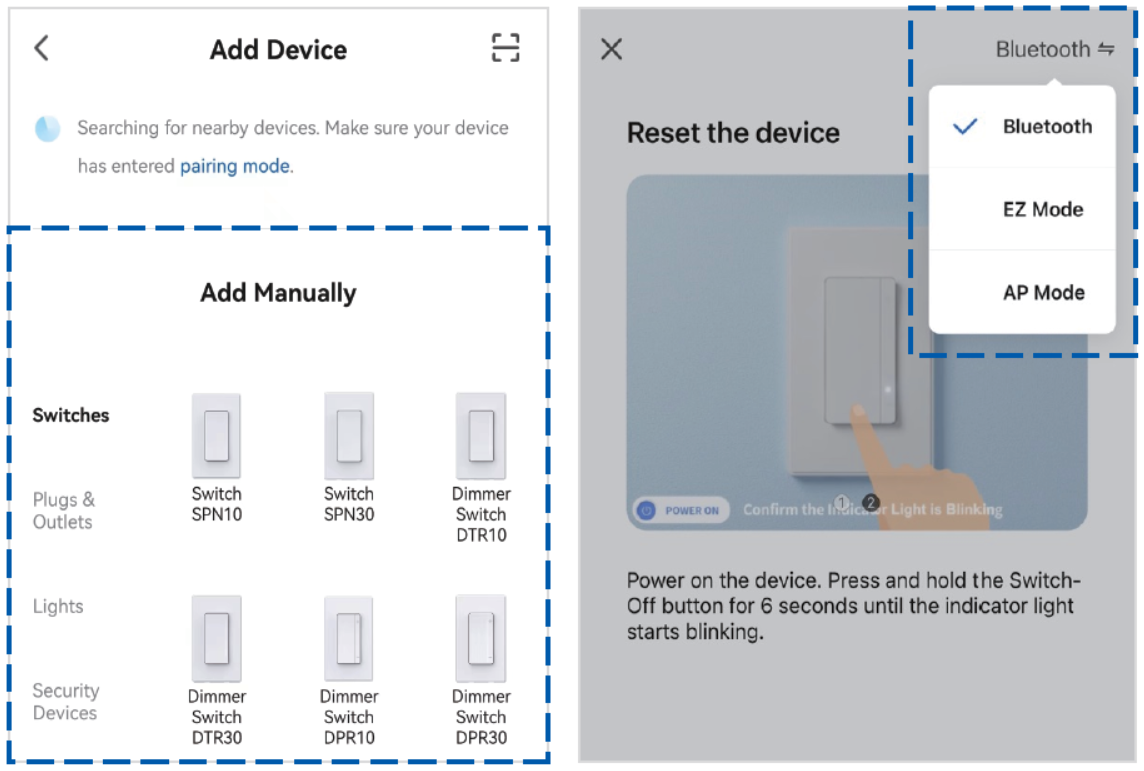
NOTE: To enable the use of the device with Alexa or Google, please create ELEGRP HOME account first. Due to the limitation of the system, you will need ELEGRP HOME account to connect with Amazon Alexa App or Google Home/Google Assistant App.
4. CONNECT TO AMAZON ALEXA
1. Open the Amazon Alexa App and tap "Skills and Games" from the "More" menu.
2. Search the Skill name "ELEGRP HOME".
3. Tap "Enable to use".
4. If necessary, type in your ELEGRP HOME login information from the App account and grant authorization in the App.
5. Then you can control your devices in Amazon Alexa App or using voice through your Amazon Alexa devices.
5. CONNECT TO GOOGLE
1a. If you're using Google Home App, open the App and tap the add icon "+" on the top left. Then find "Work with Google" from the list in "Set up device".
1b. If you're using Google Assistant App, open the App and tap your account name on the top right and then tap "Devices". Find "Link a device" from the list in "Add a device".
2. Search the name "ELEGRP HOME".
3. Tap "Continue".
4. If necessary, type in your ELEGRP HOME login information from the App account and grant authorization in the App.
5. Then you can control your devices in Google Home / Google Assistant App or using voice through your Google Home devices.
Was this article helpful?
-
YES
-
NO
3 out of 4 found this helpful
Thank you for your feedback
Have more questions? Submit a request
-
How to add ELEGRP smart devices to apps including ELEGRP HOME, Amazon Alexa, or Google apps?
-
Does this device record power consumption? (ELEGRP Matter Smart Plug: MP10)
-
Does this device record power consumption? (ELEGRP Smart Sensor Switch: SSS10, SSS30)
-
Does this device record power consumption? (ELEGRP Smart Switch: SPN10, SPN30)